寫作與圖表相關需求最常用的圖表庫是echarts。 echarts 在網站上的性能非常成熟,並提供了官方解決方案以支持小程序端,但在 RN 中卻沒有相應的支援。市場上,大多數搜索仍然基於 webview 實現的本質,而我更喜歡基於 RN 的程式,畢竟原生體驗會比 Web 更好。
後來發現 @wuba/react-native-echarts 能夠滿足需求,因此嘗試使用它,結果非常出色。對於那些對實現原理感興趣的人,請點擊這裡
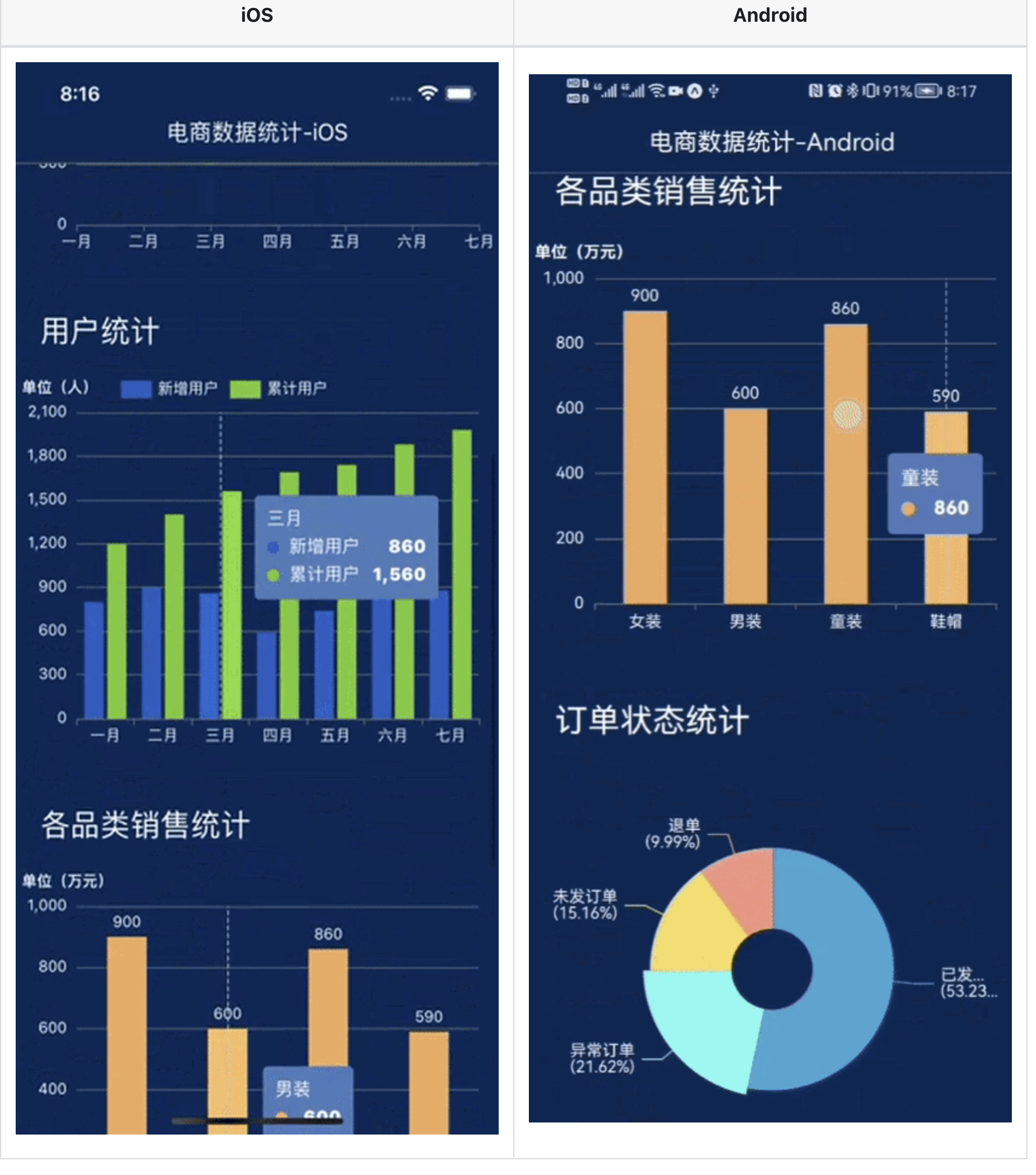
提示
- 如果您已經有一個 APP 包,可以忽略之前的打包過程,直接從第 4 步開始。
- 試用的完整代碼在 GitHub 上:https://github.com/iambool/TestApp
使用步驟如下
第 1 步:設置開發環境
搭建本地 RN 開發環境的過程在網上已經有很多資料,這裡就不再贅述了。您可以在 Google 上搜索相關資料。
第 2 步:創建 RN 項目
由於這是一個試用,我使用了 Expo 來新建一個名為 TestApp 的 RN 項目。
npx create-expo-app TestApp
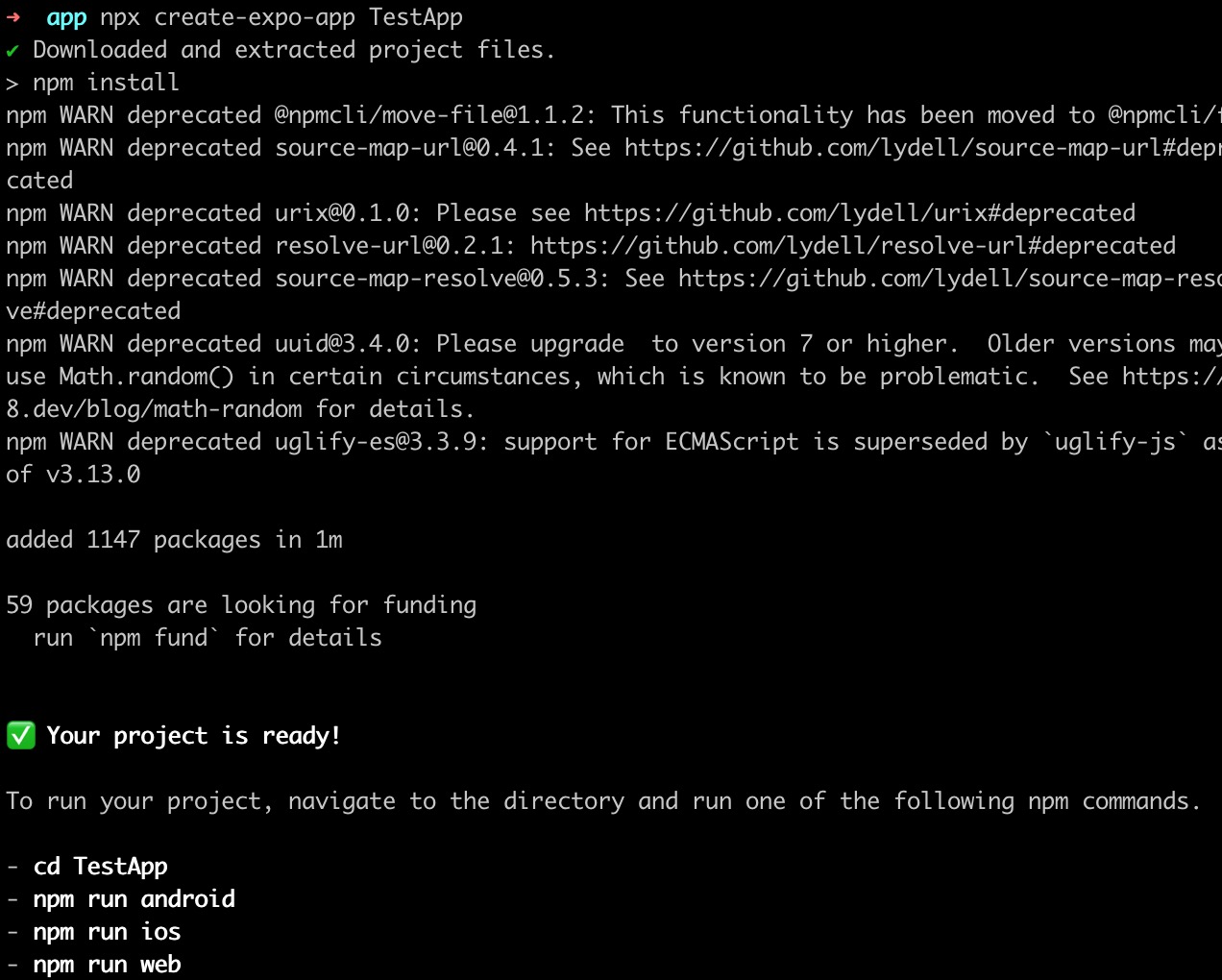
第 3 步:在移動設備上構建應用程序
使用命令行生成 iOS 和 Android 的應用程序包。建議在 iOS 上使用模擬器(無需匹配證書),而我則連接了真實的 Android 手機。
yarn android
yarn ios
生成應用程序包後,手機上已經安裝了如下的應用程序,這意味著構建成功。
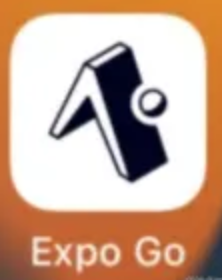
第 4 步:安裝相關依賴
yarn add @wuba/react-native-echarts echarts
yarn add @shopify/react-native-skia
yarn add react-native-svg
注意:如果您在現有項目中安裝,安裝完成後必須重新構建一個新的包,否則缺少原生依賴將報錯。
第 5 步:試用 Skia 模式
@wuba/react-native-echarts 支持兩種渲染模式(Skia 和 Svg),先試用一個簡單的 Skia 模式的圖表。具體分為以下幾個小步驟:
- 引入 echarts、圖表組件等依賴。
- 註冊圖表組件。
- 創建圖表實例並設置選項。
- 在頁面銷毀時同步銷毀圖表實例。
具體代碼如下:
import { useRef, useEffect } from 'react';
import { View } from 'react-native';
/**
* 1. 引入 echarts 依賴,這個例子先試用折線圖
*/
import * as echarts from 'echarts/core';
import { LineChart } from 'echarts/charts';
import { GridComponent } from 'echarts/components';
import SkiaChart, { SVGRenderer } from '@wuba/react-native-echarts/skiaChart';
/**
* 2. 註冊所需的組件
* SVGRenderer:必須註冊
* LineChart:因為我們要展示折線圖,所以要引入 LineChart
* - 如果不知道要引入哪些組件,可以看一下報錯信息,缺少什麼就引入什麼
* GridComponent:這是報錯時的提示,然後我就加上了,哈哈
*/
echarts.use([SVGRenderer, LineChart, GridComponent]);
export default () => {
const skiaRef = useRef(null); // 保存圖表實例的 ref
useEffect(() => {
/**
* 3. 圖表選項
*/
const option = {
xAxis: {
type: 'category',
data: ['Mon', 'Tue', 'Wed', 'Thu', 'Fri', 'Sat', 'Sun'],
},
yAxis: {
type: 'value',
},
series: [
{
data: [150, 230, 224, 218, 135, 147, 260],
type: 'line',
},
],
};
let chart;
if (skiaRef.current) {
/**
* 4. 初始化圖表,指定寬高
*/
chart = echarts.init(skiaRef.current, 'light', {
renderer: 'svg',
width: 400,
height: 400,
});
chart.setOption(option);
}
/**
* 5. 在頁面銷毀時銷毀圖表實例
*/
return () => chart?.dispose();
}, []);
return (
<View className='index'>
<SkiaChart ref={skiaRef} />
</View>
);
};
編寫代碼後,搖晃手機並重新加載 bundle 包,報錯了:
ERROR Invariant Violation: requireNativeComponent: "SkiaDomView" was not found in the UIManager.
我在 Google 上搜索了一下,發現需要進行版本降級,需要對應到 expo 的版本,安裝依賴時會有類似的提示,安裝提示的版本就可以了。
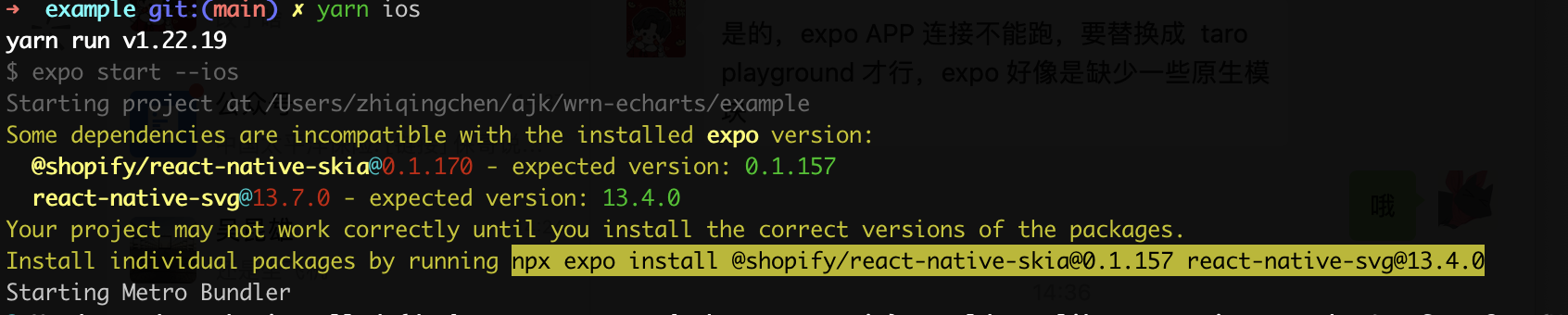
於是我按照提示進行了版本降級:
@shopify/react-native-skia@0.1.157
react-native-svg@13.4.0
重新構建應用程序後,成功加載了。不過 Android 把點給蓋住了,看來應該要屏幕寬度自適應。
| iOS | Android |
|---|---|
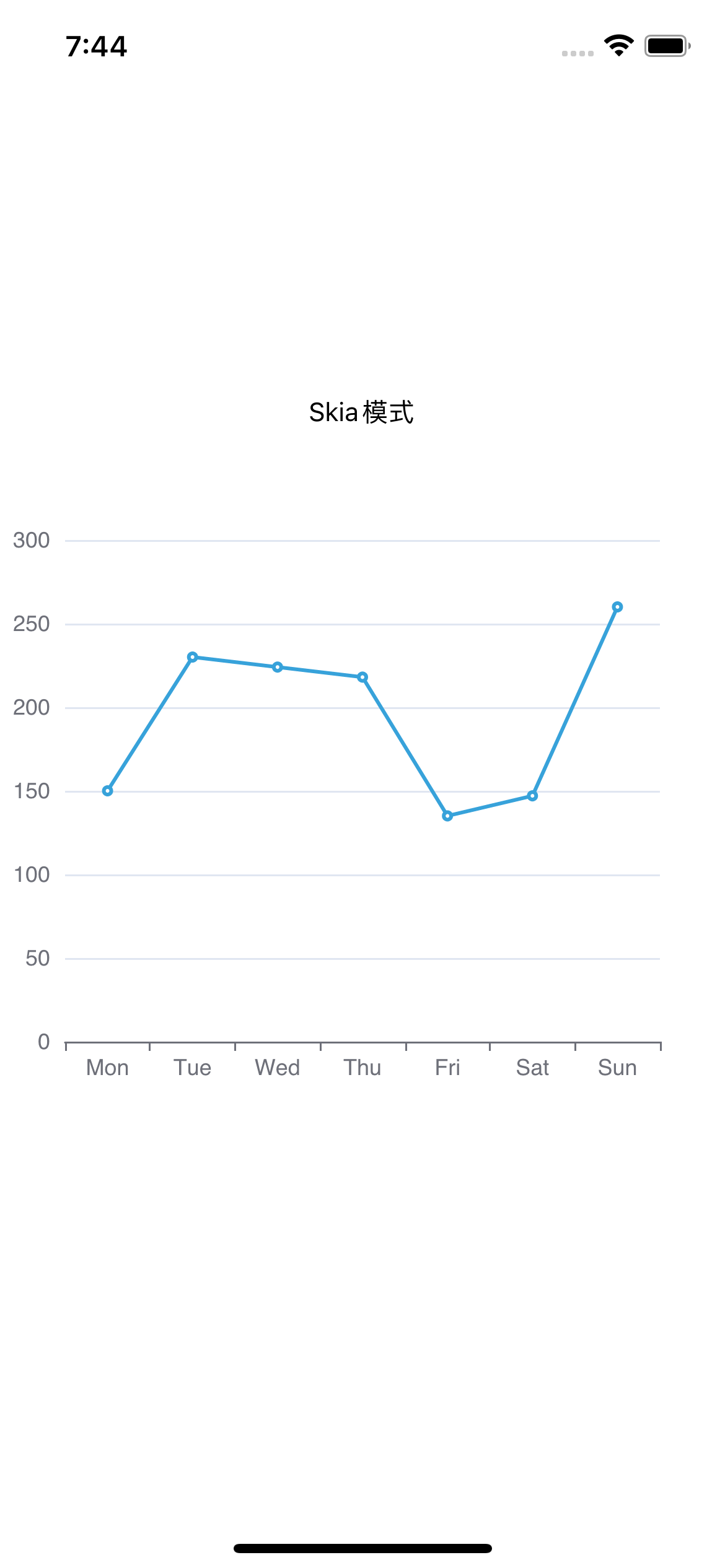 | 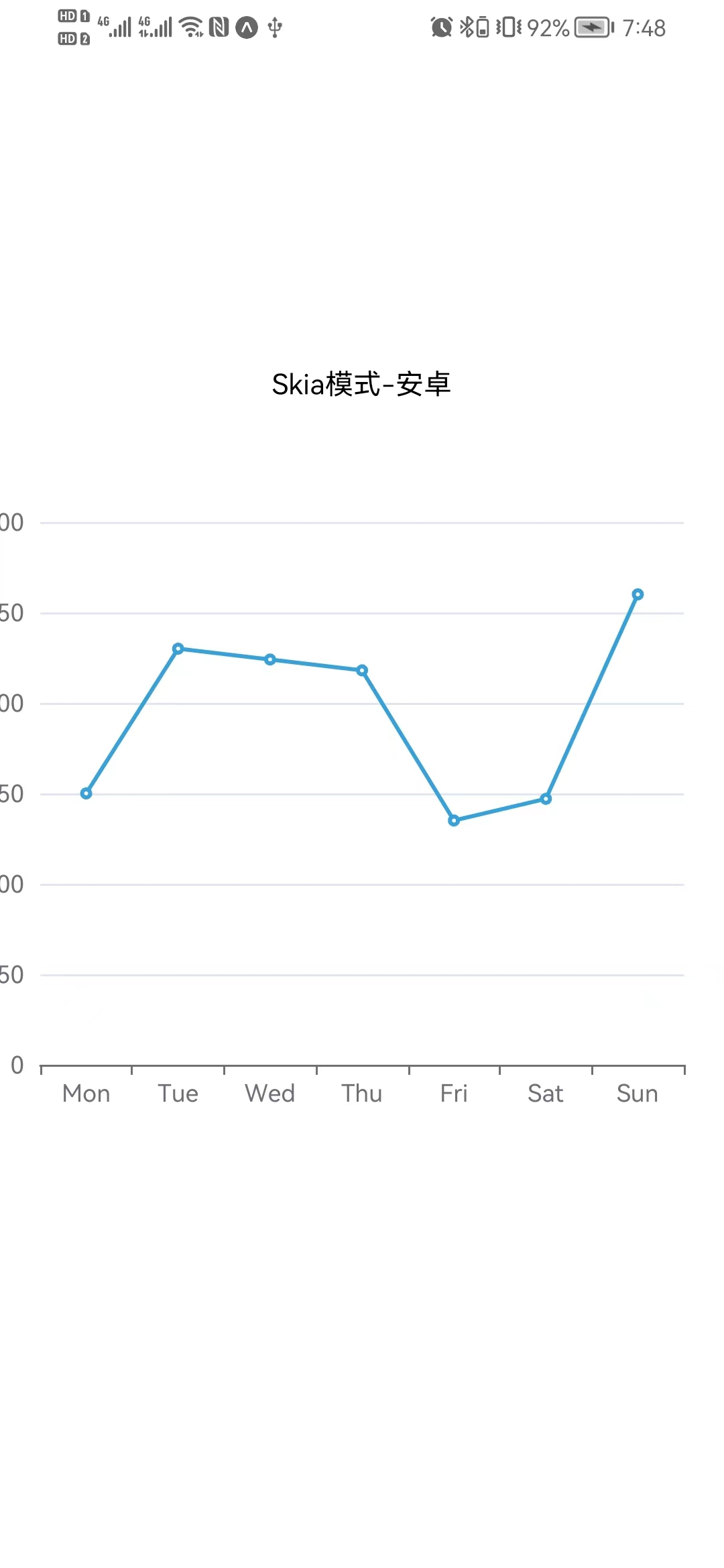 |
第 6 步:試用 Svg 模式
用 Svg 模式寫一個更複雜的動態排序柱狀圖,順便比較一下 Svg 和 Skia 的效果。完整代碼在這裡。
import SvgChart, { SVGRenderer } from '@wuba/react-native-echarts/svgChart';
// ...這裡省略了一些不重要的代碼
// 註冊所需的組件,如 BarChart 和 LegendComponent
echarts.use([SVGRenderer, BarChart, LegendComponent, GridComponent]);
export default () => {
const skiaRef = useRef(null);
const svgRef = useRef(null);
useEffect(() => {
// Skia 模式
const skiaChartData = getData(); // 生成圖表柱狀圖數據
let skiaChart;
let skiaInter;
if (skiaRef.current) {
skiaChart = echarts.init(skiaRef.current, 'light', {
renderer: 'svg',
width: 300,
height: 300,
});
skiaChart.setOption(getDefaultOption(skiaChartData));
setTimeout(function () {
run(skiaChart, skiaChartData);
}, 0);
skiaInter = setInterval(function () {
run(skiaChart, skiaChartData);
}, 3000);
}
// Svg 模式
const svgChartData = getData();
let svgChart;
let svgInter;
if (svgRef.current) {
svgChart = echarts.init(svgRef.current, 'light', {
renderer: 'svg',
width: 300,
height: 300,
});
svgChart.setOption(getDefaultOption(svgChartData));
setTimeout(function () {
run(svgChart, svgChartData);
}, 0);
svgInter = setInterval(function () {
run(svgChart, svgChartData);
}, 3000);
}
return () => {
skiaChart?.dispose();
svgChart?.dispose();
// 定時器要清理掉,否則退出頁面後還會繼續運行
clearInterval(skiaInter);
clearInterval(svgInter);
};
}, []);
return (
<View>
<Text>skia</Text>
<SkiaChart ref={skiaRef} />
<Text>svg</Text>
<SvgChart ref={svgRef} />
</View>
);
};
我用肉眼看不出這兩種模式有什麼區別。
| iOS | Android |
|---|---|
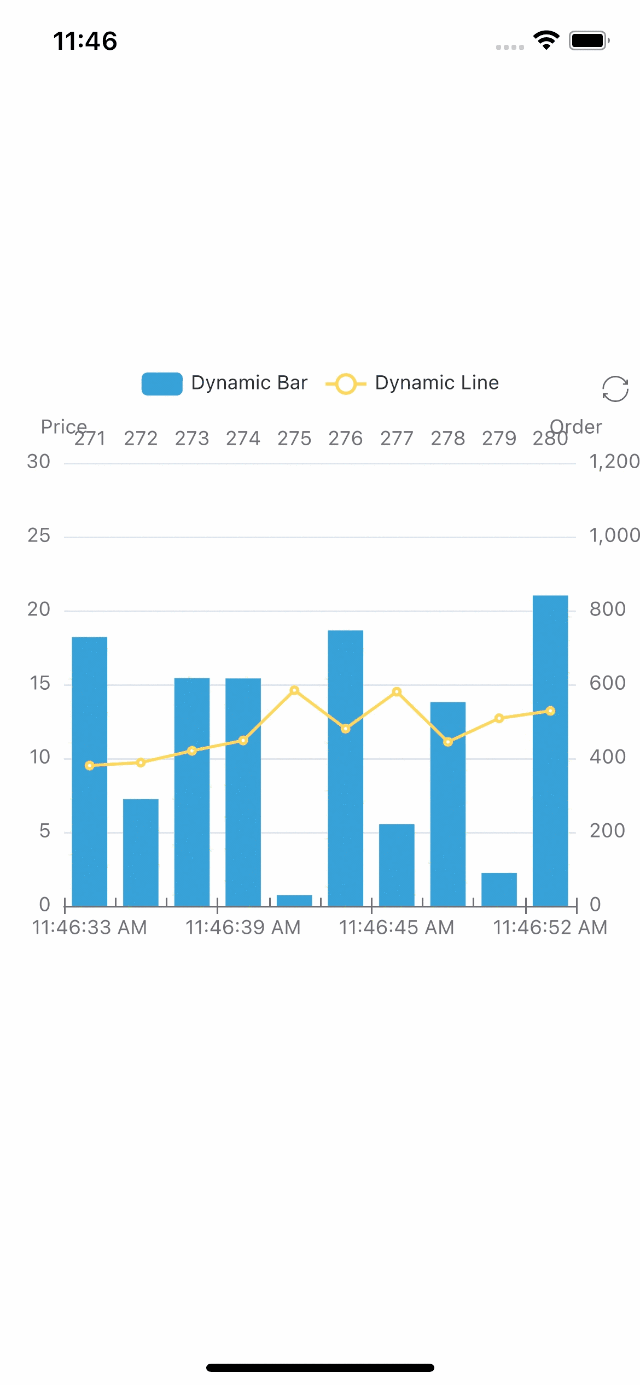 | 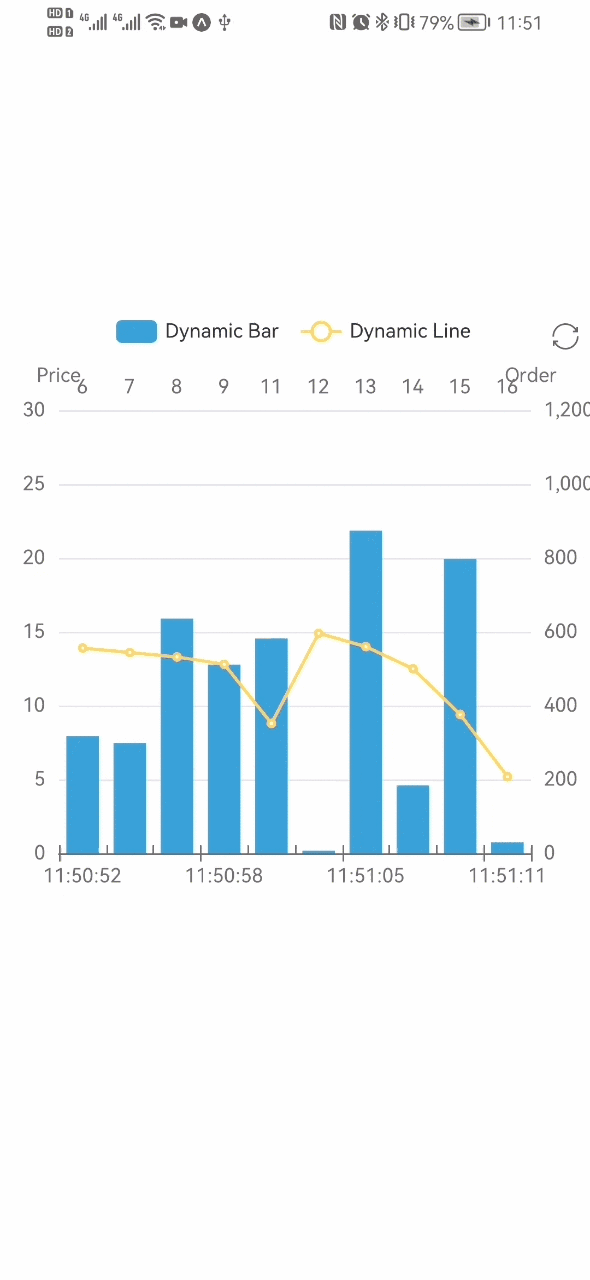 |
第 7 步:封裝 Chart 組件
到目前為止效果還不錯,但每次都要引入一堆東西,有點麻煩。我們來簡單封裝一下:
import { useRef, useEffect } from 'react';
import * as echarts from 'echarts/core';
import { BarChart, LineChart, PieChart } from 'echarts/charts';
import {
DataZoomComponent,
GridComponent,
LegendComponent,
TitleComponent,
ToolboxComponent,
TooltipComponent,
} from 'echarts/components';
import {
SVGRenderer,
SvgChart as _SvgChart,
SkiaChart as _SkiaChart,
} from '@wuba/react-native-echarts';
// 注意:如果只安裝了 svg 或 skia 其中一個,需要分別引入如下
// import _SkiaChart, { SVGRenderer } from '@wuba/react-native-echarts/skiaChart';
// import _SvgChart, { SVGRenderer } from '@wuba/react-native-echarts/svgChart';
import { Dimensions } from 'react-native';
// 註冊所需的組件
echarts.use([
DataZoomComponent,
SVGRenderer,
BarChart,
GridComponent,
LegendComponent,
ToolboxComponent,
TooltipComponent,
TitleComponent,
PieChart,
LineChart,
]);
// 圖表的默認寬度和高度
const CHART_WIDTH = Dimensions.get('screen').width; // 默認使用手機屏幕寬度
const CHART_HEIGHT = 300;
const Chart = ({
option,
onInit,
width = CHART_WIDTH,
height = CHART_HEIGHT,
ChartComponent,
}) => {
const chartRef = useRef(null);
useEffect(() => {
let chart;
if (chartRef.current) {
chart = echarts.init(chartRef.current, 'light', {
renderer: 'svg',
width,
height,
});
option && chart.setOption(option);
onInit?.(chart);
}
return () => chart?.dispose();
}, [option]);
return <ChartComponent ref={chartRef} />;
};
const SkiaChart = (props) => <Chart {...props} ChartComponent={_SkiaChart} />;
const SvgChart = (props) => <Chart {...props} ChartComponent={_SvgChart} />;
// 只導出這兩個組件
export { SkiaChart, SvgChart };
第 8 步:使用多個圖表
封裝好之後,我們來寫一個包含多個圖表的頁面,看看效果如何。這裡以“電商數據分析”為例,包含了一個折線圖、柱狀圖和餅圖。以下是使用 svg 模式編寫的主要代碼,詳細代碼可以點擊這裡查看。
import { SkiaChart } from '../../components/Chart';
import { ScrollView, Text, View } from 'react-native';
import { StatusBar } from 'expo-status-bar';
import { useCallback, useEffect, useState } from 'react';
import {
defaultActual,
lineOption,
salesStatus,
salesVolume,
userAnaly,
getLineData,
} from './contants';
import styles from './styles';
// 打開圖表的 loading 效果
const showChartLoading = (chart) =>
chart.showLoading('default', {
maskColor: '#305d9e',
});
// 關閉圖表的 loading 效果
const hideChartLoading = (chart) => chart.hideLoading();
export default () => {
const [actual, setActual] = useState(defaultActual); // 保存實時數據
useEffect(() => {
// 假設是一個定時請求數據的操作
const interv = setInterval(() => {
const newActual = [];
for (let it of actual) {
newActual.push({
...it,
num: it.num + Math.floor((Math.random() * it.num) / 100),
});
}
setActual(newActual);
}, 200);
return () => clearInterval(interv);
}, [actual]);
const onInitLineChart = useCallback((myChart) => {
showChartLoading(myChart);
// 模擬數據請求
setTimeout(() => {
myChart.setOption({
series: getLineData,
});
hideChartLoading(myChart);
}, 1000);
}, []);
const onInitUserChart = useCallback((myChart) => {
// 模擬數據請求,類似 onInitLineChart
}, []);
const onInitSaleChart = useCallback((myChart) => {
// 模擬數據請求,類似 onInitLineChart
}, []);
const onInitStatusChart = useCallback((myChart) => {
// 模擬數據請求,類似 onInitLineChart
}, []);
const chartList = [
['订单走势', lineOption, onInitLineChart],
['用户统计', userAnaly, onInitUserChart],
['各品类销售统计', salesVolume, onInitSaleChart],
['订单状态统计', salesStatus, onInitStatusChart],
];
return (
<ScrollView style={styles.index}>
<StatusBar style='light' />
<View>
<View style={styles.index_panel_header}>
<Text style={styles.index_panel_title}>实时数据</Text>
</View>
<View style={styles.index_panel_content}>
{actual.map(({ title, num, unit }) => (
<View key={title} style={styles.sale_item}>
<View style={styles.sale_item_cell}>
<Text style={styles.sale_item_text}>{title}</Text>
</View>
<View style={[styles.sale_item_cell, styles.num]}>
<Text style={styles.sale_item_num}>{num}</Text>
</View>
<View style={[styles.sale_item_cell, styles.unit]}>
<Text style={styles.sale_item_text}>{unit}</Text>
</View>
</View>
))}
</View>
</View>
{chartList.map(([title, data, callback]) => (
<View key={title}>
<View style={styles.index_panel_header}>
<Text style={styles.index_panel_title}>{title}</Text>
</View>
<View style={styles.index_panel_content}>
<SkiaChart option={data} onInit={callback} />
</View>
</View>
))}
</ScrollView>
);
};
重新加載 bundle 包,看看效果
| iOS | Android |
|---|---|
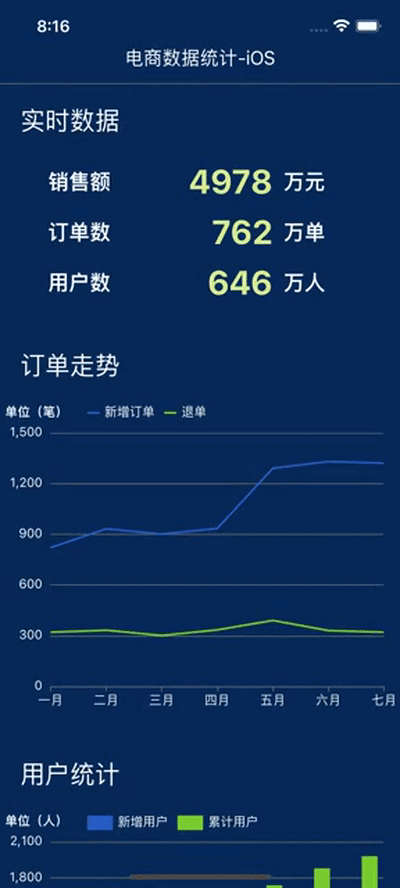 | 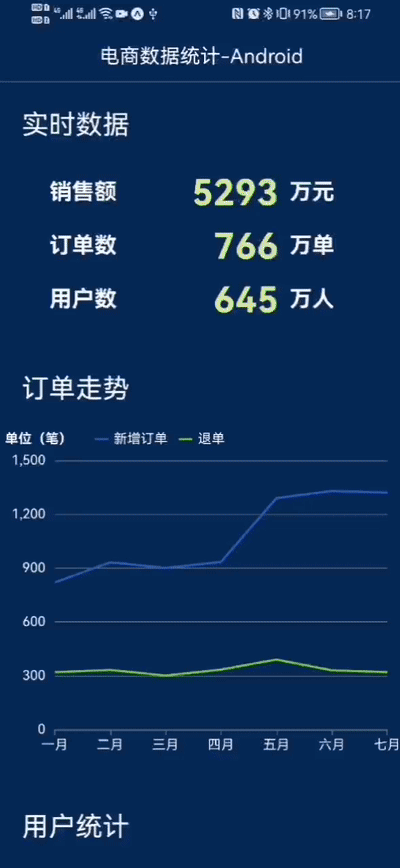 |
渲染後,iOS 上的互動非常流暢,而 Android 上的互動偶爾會感覺有點卡頓(不是因為我的手機太差了吧?...)
再試試 Skia 模式
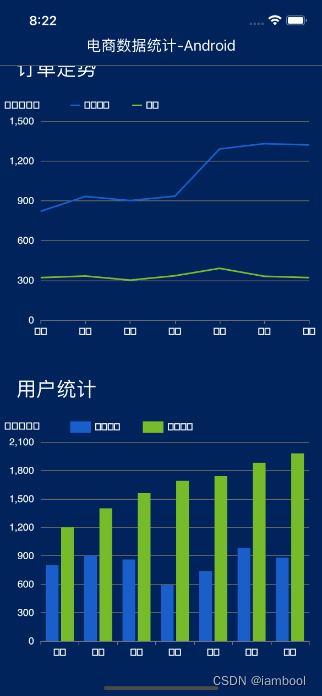
嗯,雖然可以,但似乎無法正確顯示中文,Android 上無法顯示中文,而 iOS 則是一團亂碼。在閱讀文檔後,我發現 skia 目前不支持 Android 端的中文顯示,我們可以通過將字體設置為 'PingFang SC' 來在 iOS 上顯示中文,例如:
const option = {
title: {
text: '我是中文',
textStyle: {
fontFamily: 'PingFang SC', // 設置字體類型
},
},
};
但是每個顯示中文的地方都需要設置字體... 要不就先使用 Svg,我有點懶。
總結
使用一段時間後,我總結了以下內容:
- 在支持方面,@wuba/react-native-echarts 支持除了 GL 系列和地圖圖表之外的所有類型的圖表,這對於日常業務來說已經非常足夠了。實現各種圖表的代碼可以在 taro-playground 中找到。
- 互動方面,iOS 非常流暢,Android 偶爾會有幀率下降的情況。
- 性能方面:官方報告的性能比其他解決方案更好。
- 我試過,數據量不是很大時不會有任何問題,但是當數據量太大時(例如繪製大量數據的熱力圖),渲染速度明顯下降了很多,這是一個等待官方優化的點。
- 此外,如果頁面上有很多圖表,使用真機調試時加載速度會很慢,建議先使用模擬器。
- 中文支持,Svg 模式支持中文,但 Skia 模式目前不可用。
以上僅為個人觀點,歡迎交流任何問題。
